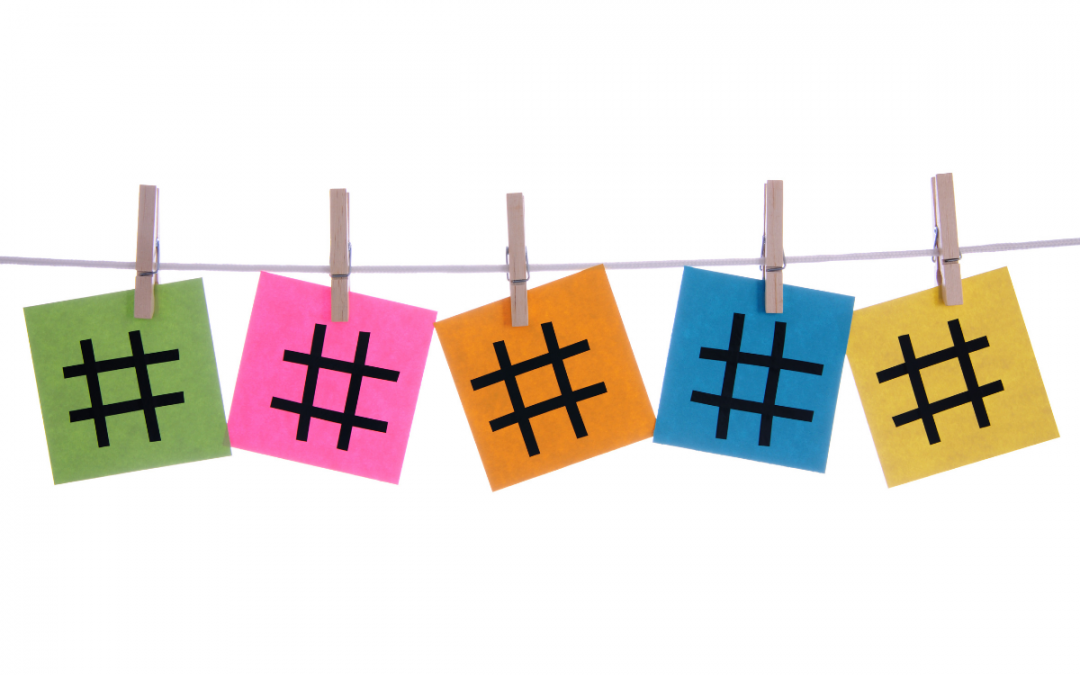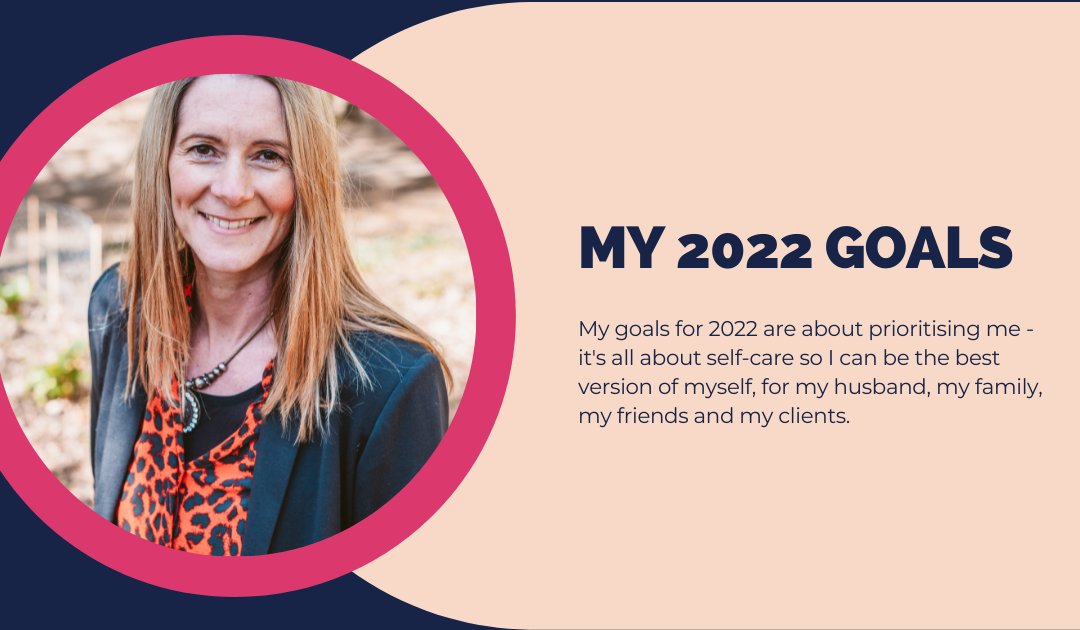(This blog was originally written in February and then updated in July) So you might already be on Clubhouse, just joined or maybe you are thinking about joining. In this blog I’m going to cover:
- What is Clubhouse?
- How do you join?
- Setting up your user name and profile
- Navigating the app
- The Hallway
- A room
- Explore
- Events
- Activity Tab
- Clubs to join
- My Tips (throughout this blog I have also added ‘Maz’s Tips‘ that are relevant to the specific section)

There was definitely some hype about Clubhouse in the run-up to Christmas and quite a bit of FOMO going on amongst the social media community. I was lucky to get an invite and jumped on and wanted to share what I’ve learned so far.
What is Clubhouse?
It is an audio-only platform where users join a room where they can remain in the audience and listen or they can go onto the stage and speak. You can join a room or you can create your own room.
Your experience is curated by who you are following and what interests you have included in your profile. My advice is to get to know how the app works and you can change who you follow and you can remove suggested topics and rooms. Only you will know whether a topic or room is right for you and your interests. There is a community for everyone on the app, you just have to find it.
When you join a room and enjoy the conversion, make sure you follow the people and/or join their club if they have one. If you find out further down your journey that it’s no longer for you – you simply unfollow that person and leave the club.
It’s now out of the test phase which was referred to as being in ‘beta’ phase. Initially, it was only available for iPhone users, Android users have now been added.
How do you join Clubhouse?
When it first launched it was via invite-only. That made it sound exclusive so I suppose it was at first, as it was built on the recommend a friend principle, so if you enjoyed it then you could share your invites with friends and colleagues. It’s now open to all.
Another new change is that the team have recently launched a website.
Setting up your user name and profile on Clubhouse
You could set up your user name ahead of getting an invite this is what I did as I wanted to make sure that my handle was the same as my social media accounts.
As with any other social media platform, your profile (or bio) is how other users learn more about you and due to the audio nature of the platform other users will look at your bio whilst they are in a room with you and especially if you are speaking. So here are my top tips:
- Your name
- What you do
- Who you do it for
Your bio is your story – you can put whatever you want in there as everything is searchable. You will see lots of different approaches from users.
Make sure that you fill it out when you join so when you are in a room people can find out more about you. You will probably tweak it over time and may amend it based on which room or community you are speaking in.
The first 3 lines are what shows up when someone clicks on your profile so make them snappy.
Your bio is searchable so make sure that you include keywords that you want to be found with, think about what interests you include. Because it is audio your bio has to work really well for you.
- Maz’s Tip: Words and emojis are searchable.
Make sure that you connect your Instagram and Twitter accounts if you have them.
- Maz’s Tip: Make your that your DMs are open on Twitter and that your account is not private on Instagram. Other clubhouse users will connect with you this way and if there is a barrier then you’ve lost that opportunity for dialogue. Remember no one can contact you through clubhouse. You will see that some users type in their website or LinkedIn address – just remember that links are not clickable.
- Since writing this blog a new addition is “backchannel” where you can DM others on the app.
Your profile photo – make sure it is of you and not your brand or a cartoon figure. As it is an audio app us humans like to be able to see who is talking – it is more authentic.
- Maz’s Tip: Make your profile photo the same as on your social media profiles so when someone is searching for you it is easy to spot that you are the same person as on your clubhouse profile.
There are a number of apps that you can use now to create a striking profile with a circle around your profile photo. The one I used is called Profile Pic. Maker https://pfpmaker.com
Short cut to change your profile image – press and hold your profile picture on the top right and it takes you through to your images on your phone.
Clubs appear at the bottom of your profile as you create or join one. The ones you are an admin of will appear on the left and ones you are a member of appear towards the right.
Your nomination tree appears at the bottom, you can see you nominated (or invited) you and you can click through to see the tree. Everyone has a nomination tree and is the reason you’re here. (if they don’t have one, they were invited by the app developers).
Navigating the Clubhouse app
Like with many social media platforms there are ways of operating that are specific to the platform so my advice would be to join one of the Welcome to Clubhouse rooms, the best one I have found is run by the Community Club.
They run sessions every day at 12 noon GMT. In these sessions, they start with a run-through of how the app works and then open up for questions.
- Maz’s Tip: it is always worth joining one of these on a regular basis because as the app is enhanced the new features and rituals are shared and you always learn from the questions that are asked.
A quick overview of the features and how to navigate the app:
- Magnifying Glass: This is how you can search for people or topics
- Envelope: This is where you can see your invites.
- Calendar: This is where you’ll see rooms that are recommended for you. They’re based on your interests, who you follow, and the clubs you are in.
- Bell: This is your notifications.
- Profile Picture: This takes you to your profile.
The app is structured around rooms, so you have a number of key features:

The Hallway – this is like your home screen.
From here you can see scheduled rooms at the top, active rooms in the middle and at the bottom, you can start your own room and also see who is else online.
A room – When you choose to create a room you have a number of options:

- Open room – anyone can join.
- Social room – these are rooms that you can invite people you follow to join.
- Closed rooms – invite-only rooms, you have to invite people to come into the room.
- Club rooms – where you are a member of a club and the admin of that club has set the club up so that members can create rooms in that club, the club icon will appear.
When you are in a room it will be split into 3 sections on your screen:
- Those on the stage
- Those followed by the speakers
- Others in the room = audience
When someone is speaking there will be a grey circle around their profile photo.
When you are in a room there are some icons at the bottom:
- Leave quietly – unlike a zoom call you can just click on this and leave the room quietly
- Plus – you can invite others that you follow to join
- Hand raise (when you are invited onto the stage this is replaced by the microphone to mute yourself)
At least one person on the stage will have a start with a green circle below their profile, this means they are a moderator of the room. They can add speakers to the stage, remove speakers, mute speakers, remove people from the room and also close the room. They can also invite others to be moderators of the room. If you invite someone to be a moderator of your room with you make sure you trust them as they can remove you from the stage and the room.
Rooms are live and cannot be recorded by you as a participant. If a room moderator is recording the room it will be shown in the title of the room – check before joining.
- Maz’s Tip: When you create a room make sure you add it to the calendar so it can be seen in advance.
Explore – this is how you can search for people, topics and clubs. It also suggests people for you to follow based on who you are already following. Remember that your hallway is showing you what it is, based on who you are following. So if you don’t like it, change who you are following.
If rooms are appearing that you don’t want to see you can swipe left and they won’t appear in your hallway anymore.
Events – this shows rooms that are scheduled. You can click on each event and you can share it, tweet about it, copy the link and add it to your calendar by clicking on it and choosing the appropriate option.

If the room is already in progress you will also be able to click and join.
Tip: if you want a reminder when a room is going to start, you can click on the bell icon and you will be notified. You can also add it to your calendar – options are google or apple.
At the top, you can tap and change the view to ‘All’, ‘upcoming for you’ and also ‘my events’ (for events you have scheduled).
Another way to navigate the app away from your hallway is to look at who is currently active. You can do this in two ways:
- Click on the 9 dots at the bottom of your hallway
- Swipe right
The screen is split into 3 sections.
Active Clubs on Clubhouse
You will see who in your clubs are active and also which of your followers are available to chat (if you follow each other) they will appear in the available to chat section

Available to chat – these are all the people you are following who are currently active on the app.
When you click on someone’s profile in that view
- You can start a closed room together
- Join the room they are speaking in (on the stage) or listening to (they are in the audience) – View full profile
Clubs to join on Clubhouse
When first starting out – my recommendation is to join one of the Welcome to Clubhouse rooms run by Community Club – they are run daily at 12 noon GMT.
The moderators will talk you through the app, how it works and how to get the best out of it. There are always new features being added so it’s worth joining every now and then.
At the end of the run through the “stage” is opened up for questions – it is often worth joining for a while to listen to the questions. Plus it is a safe space to try out going on to the stage – the moderators are all very warm and welcoming.
They also run sessions on how to be a moderator. For me, a moderator makes or breaks a room. You can learn a lot from simply joining the Welcome to Clubhouse room.
My tips:
- Nomination Tree – When you invite someone they are connected to you forever. So be mindful who you invite as if they “misbehave” both you and they could be removed from the app. So make sure you only nominate those trusted individuals from your network as you are forever associated with them. If they flout the clubhouse guidelines you risk being removed from the app as you nominated them.
- Following – A bit like other social platforms who you follow defines your experience – so you will be recommended rooms that people you follow are in. If they are not a room for you then you can swipe right and it is then forever hidden from your hallway.
- Links to Social – Make sure that you have at least one of your profiles linked otherwise no one can easily reach out outside of a room.
- Be Open – Make sure that your accounts are not private and that your DMs are open
- Profile Image – make sure it’s the same across all of your platforms so you are easy to find.
- Bio – first 3 lines are what is seen when someone clicks on your profile so make them really stand out
- Searching – remember that topics and keywords you include in your bio are searchable, as well as emojis
- To check the guidelines click on the paper icon at the top of the screen.
Like many things, clubhouse has it’s own language:
- Re-set the room – means that one of the moderators restates what the purpose of the room is, what the discussion topic is
- PTR – pull to refresh, generally means that people have changed their profile pictureto share something – like you do to refresh on Instagram on Twitter you pull down from the top and the screen refreshes
- Applauding – when you see people’s microphones flicking on and off they are applauding the speaker – it’s nothing about wanting the speaker to hurry up (only when on the stage)
- Stage Etiquette – If you are invited onto the stage – go straight onto mute until you’re invited to speak
- Moderator – If you make someone else a moderator in your room, they can remove you as a moderator.
Thanks for reading and I hope you found it helpful. if you have any questions then do please get in touch.

by Marianne Avery
Marianne is a social media consultant who works with small businesses to help them navigate the world of social media. To find out more about how Marianne can help you click here.